Phones
One of the best cheap Android phones I’ve tested isn’t made by Samsung or TCL
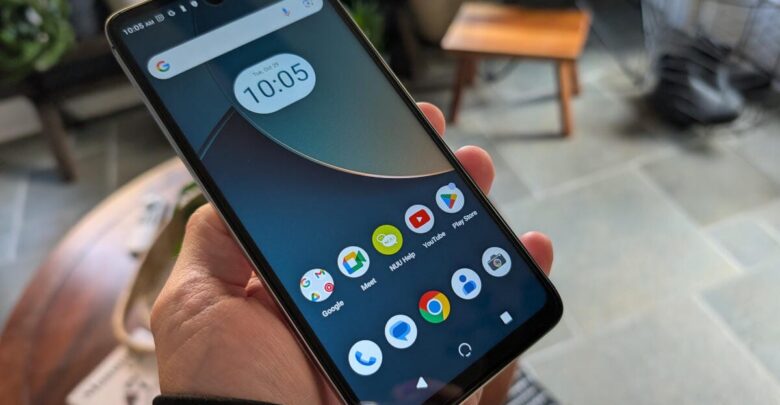
ZDNET’s key takeaways
- The NUU N10 Android phone is available now on Amazon for $99.
- This phone is about as impressive as it gets on a tight budget.
- The NUU N10 does suffer a bit of lag with animations, and the camera won’t blow you away.
I’ve seen just about every type of Android phone on the market, from the suspiciously inexpensive to the ridiculously overpriced. Some of these handsets impressed me with their combination of price vs. performance while others left me wondering, “Why is this necessary?”
And then there are the bottom-of-the-barrel devices — the ones you expect to find for sale at a drug store or truck stop. Those phones are rarely worth the time and effort it takes to open the packaging.
Also: This fantastic $399 Motorola comes with a built-in stylus and a free pair of Bose earbuds
Every once in a while, however, a low-budget Android phone finds its way into my hands and changes my mind on the price point. (After all, not everyone can afford a $1,000 phone.)
When the NUU Mobile rep asked if I wanted to check out the new NUU N10, I was more than happy to oblige. I’d already reviewed a previous NUU device (the NUU B30) and came away quite impressed. Would the N10 make the same splash?
Let’s find out.
The specs
- CPU: Octa-Core UNISOC T606 at 1.4 GHz
- RAM: 4GB
- Internal storage: 128GB with microSD card support
- Carrier: T-Mobile, Mint Mobile, Metro by T-Mobile, Q Link Wireless, ULTRA Mobile, Google Fi, Hello Mobile, Tello Mobile, Lycamobile, Patriot Mobile, Republic Wireless, Simple Mobile, StandUp Wireless, SpeedTalk, and Telcel America.
- Display: 6.6-inch HD+ with a 90Hz refresh rate
- Battery: 5,000mAh
- Cameras: 13MP main, 2MP macro, 5MP selfie, and LED flash
- OS: Android 14
Note: The N10 is not compatible with Verizon, AT&T, Cricket, Boost Mobile, Tracfone, Pulse Cellular, Union Wireless, Spectrum, or any CDMA carrier.
My experience
First off, let me remind you that this is a $99 phone, so please understand that the N10 isn’t going to stand toe-to-toe with the likes of a Pixel 9 Pro. That said, the N10 is an impressive device for its price point.
Yes, it can be a bit laggy (with animations and app switching), but overall, the UI is fairly responsive. Speaking of UIs, the N10 offers a fairly basic Android experience. There’s no additional UI overlay or even bloatware. The only additional software is the NUU Help app. Other than that, it’s pure Android.
Also: The best cheap phones: Expert tested and reviewed
The phone is a bit taller than my Pixel 9 pro and slightly heavier (when I remove my Pixel from its case). Even with the extra height, the phone fits well in my hands (which are smaller than average).
The N10 is slightly taller than my Pixel 9 Pro.
Jack Wallen/ZDNET
Setting up the N10 is the same as any Android phone, which means it’s just a matter of connecting to a Wi-Fi network (or inserting a supported SIM), and connecting to your Google account. Once that’s taken care of, the setup will complete itself and you’ll wind up with a very familiar interface.
The N10 offers PIN/fingerprint/face unlock options; although the fingerprint scanner is embedded in the Power button, it works well. The face scanner is pretty impressive and unlocks the phone almost immediately. I’ve had far more expensive Android phones where the face unlock option lags and is even inconsistent with the ability to unlock. The N10 does not suffer from such issues.
Also: One of the most durable Android phones I’ve tested is also one of the cheapest
Probably the most important thing you’re wondering about is performance. How could a $99 phone stand up to the fierce competition in the market today? As noted above, this isn’t a Pixel phone, so don’t expect Pixel performance. Given its price, however, the N10’s performance is impressive. Sure, there’s some lag when opening certain apps, pulling down the Notification Shade, or the App Drawer.
Outdoors, the N10 camera performs okay, but won’t win any awards.
Jack Wallen/ZDNET
The display is not bad. YouTube videos look good and even sound clear (albeit a bit tinny – which is to be expected from phone speakers), so no complaints there.
Also: 5 hidden Android features that can simplify your life
The cameras on this phone won’t win any awards, but they’re serviceable. With plenty of light, the main camera can take a pretty decent picture. In low light, the images can get pretty “noisy” with too much grain, but when I tested the camera in low-light situations, I was pushing the N10’s limits. Give the camera enough light, and you’ll be impressed with the results.
ZDNET’s buying advice
Ultimately, what surprised me most about the NUU N10 is that it overperforms for a $99 phone. Had I not known about the price, I would have guessed that the handset lived near the $200 price point. If you’re on a tight budget or looking for a phone to hand over to your kids, the N10 is a great value. It’s not going to usurp anything offered by Google, Samsung, OnePlus, Nothing, or any of the major manufacturers, but it can hang with any of the budget phones I’ve tested to date.
NUU might not be a name you’re familiar with, but if you’re an Android user, you’ll feel right at home on their phones.





